Printer Installation for Businesses streamlined.
Maintaining productivity in any business requires efficient printer installation. Getting it right the first time can help you save time and money when setting up a single networked printer or an entire fleet. This guide will walk you through the process of setting up a printer for a business, including setting up the network and installing the required printer drivers..
1. Connecting to the Network
Make sure the printers are connected to your network before you begin installing them. Since most contemporary printers have Wi-Fi capabilities built in, this step is fairly simple. For a printer to be network-connected:
- Turn on the printer by plugging it in.
- Use the printer’s control panel or touchscreen to access the settings.
- Select your Wi-Fi network by going to the network settings.
- For the connection to be established, enter your Wi-Fi password.
Consider configuring access points for easy access from various locations throughout your office if you are installing multiple printers or already have printers connected to your network.
2. Adding the Printer to Your Network
It’s time to add your printer to your networked devices after it has been networked. Depending on your operating system, the procedure may vary slightly, but the following are the general steps to take:
For Windows:
- Go to “Settings” and select “Devices.”
- Click “Printers & scanners” and then “Add a printer or scanner.”
- Windows will automatically search for available printers on your network. Once it detects your printer, click “Add device.”
For macOS:
- Open “System Preferences.”
- Select “Printers & Scanners.”
- Click the “+” button to add a printer.
- Your networked printer should appear in the list; select it and click “Add.”
3. Installing Printer Drivers
When you add a network printer, your operating system will frequently automatically install the required printer drivers. However, it’s always a good idea to check the manufacturer’s website for the most recent drivers. How to make sure you have the proper printer drivers is as follows:
- Visit the manufacturer’s website for your printer model.
- Locate the “Drivers” or “Support” section.
- Download the appropriate drivers for your operating system (Windows, macOS, Linux, etc.).
- Run the installer and follow the on-screen instructions.
Your networked printers will operate with the best compatibility and functionality if you have the most recent drivers.
4. Adding Additional Printers or Printers and Scanners
You might need to add various printer models or multifunction devices (printers and scanners) for businesses with a variety of printing requirements. Similar steps are taken to add a network printer:
- Go to your device settings (e.g., “Printers & scanners” in Windows or “Printers & Scanners” in macOS).
- Click “Add a printer or scanner” (Windows) or the “+” button (macOS).
- Follow the on-screen instructions to add the new device.
This flexibility allows you to easily accommodate various printing and scanning requirements within your organization.
5. Connect the USB Cable (If Necessary)
You might first need to use a USB cable to connect the printer to your computer or network in some circumstances, particularly when setting up a new printer. Once you’re connected, proceed as before to add the printer to your network. After connecting, you can remove the USB cable and the printer should still work over Wi-Fi.
6. Assigning an IP Address (Optional)
Consider giving your network printer a static IP address for improved network management and reliable printer access. The printer’s IP address won’t change as a result, making it simpler to find and use. The manual for your printer should have information on how to set a static IP address.
7. Double-Checking the Configuration
Check the printer’s configuration settings again before you begin printing, especially if you have particular demands for paper handling, print quality, or security. Through the printer’s control panel or a web-based management interface (which can be accessed via the printer’s IP address), you can access these settings.
8. Troubleshooting Network Printer Issues
Consider the following troubleshooting procedures if you experience any problems during or following the printer installation process:
- Ensure that the printer is powered on and connected to the network.
- Verify that the printer driver is correctly installed and up-to-date.
- Check for any firmware updates for your printer on the manufacturer’s website.
- Test the printer by sending a test page or document to it.
- Verify that the printer’s IP address is correct and matches your network configuration.
- If issues persist, consult the printer’s user manual or contact the manufacturer’s support for assistance.
9. Regular Maintenance
Create a routine maintenance schedule to keep your networked printers operating at their best. This may entail activities like replacing consumables like toner or ink cartridges, cleaning printheads, and checking for software updates. The performance of a fleet of well-maintained printers is reliable and constant.
Finally, it should be noted that setting up networked printers in a professional setting is a crucial but doable task. You can speed up the printer installation procedure, boost productivity, and make sure that your company’s printing requirements are successfully met by adhering to these guidelines and best practices.
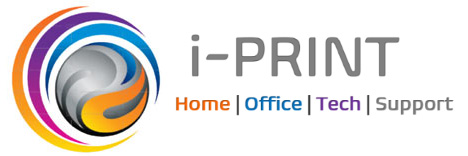



Leave a Reply
Want to join the discussion?Feel free to contribute!